Inhoud |
Maak een nieuw e-mailaccount aan
- Start Outlook 2013.
- Klik op Volgende.
- Selecteer de optie Ja (zie afbeelding 1).
- Klik op Volgende.
- Selecteer Handmatige instelling of extra servertypen (afbeelding 2).
- Klik op Volgende.
- Selecteer POP of IMAP (zie afbeelding 3).
- Klik op Volgende.
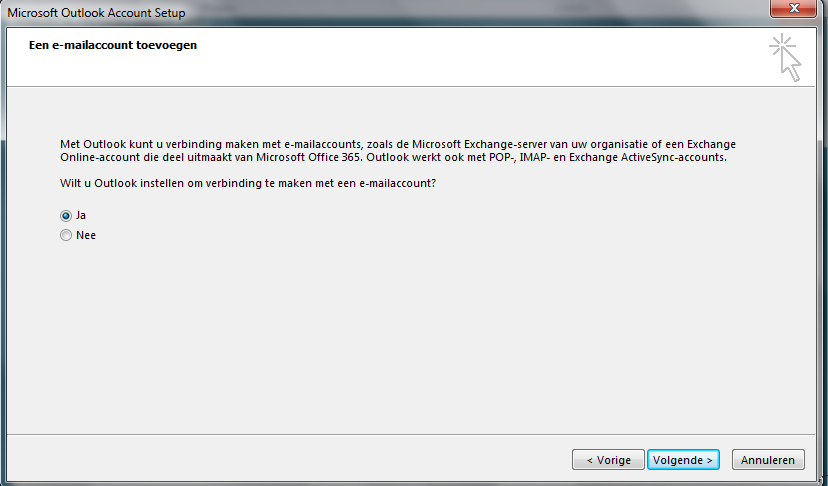
afb. 1 Klik op Ja om de setup te beginnen
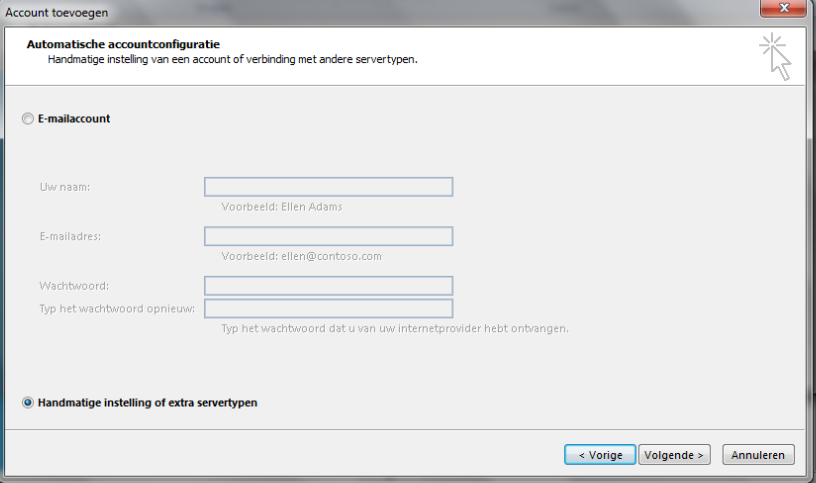
afb. 2 Outlook 2013 handmatig instellen
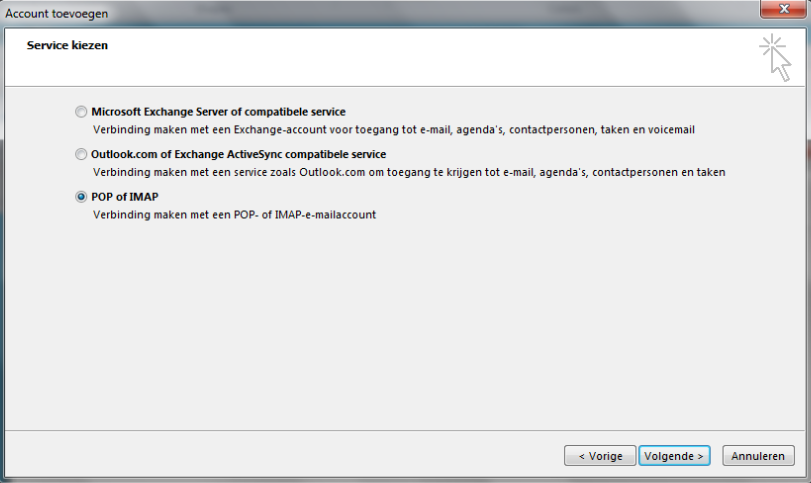
afb. 3 Klik op POP of IMAP
Stel de inkomende en uitgaande mailserver in
- In het volgende scherm moet je wat informatie over je e-mailadres invullen (zie afbeelding 4). Je vult hier de volgende gegevens in:
- Gebruikersgegevens
- Naam: vul hier de naam in van je e-mailaccount, zodat je deze later nog kunt terugvinden.
- E-mailadres: vul hier het e-mailadres in dat je wilt gebruiken in Outlook 2013.
- Servergegevens
- Type account: selecteer hier IMAP of POP
- Server voor inkomende e-mail: vul hier imap.blackorange.nl of pop.blackorange.nl in (afhankelijk van bovenstaande keuze).
- Server voor uitgaande e-mail (SMTP): vul hier smtp.blackorange.nl in.
- Aanmeldingsgegevens
- Gebruikersnaam: hier vul je naam in van je mailbox (mail000)
- Wachtwoord: vul hier het wachtwoord in van bovenstaande mailbox.
- Gebruikersgegevens
Stel de laatste instellingen in
- Klik op Meer instellingen.
- Klik op het tabblad Server voor uitgaande e-mail (zie afbeelding 5).
- Vink de optie Voor de server voor uitgaande e-mail (SMTP) is verificatie vereist aan.
- Selecteer de optie Dezelfde instellingen gebruiken als de inkomende e-mail.
- Klik op het tabblad Geavanceerd (zie afbeelding 6).
- Wijzig de poortnummer van de uitgaande e-mail van 25 naar 2525.
- Klik op OK.
- Klik op Volgende.
- Klik op Sluiten (zie afbeelding 6).
- Je kunt nu gebruik maken van Outlook 2013 om e-mails te versturen/ontvangen.
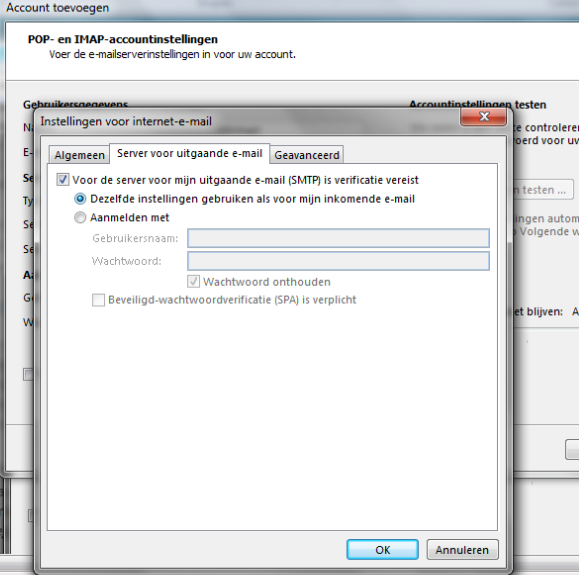
afb. 5 Authenticatie is vereist
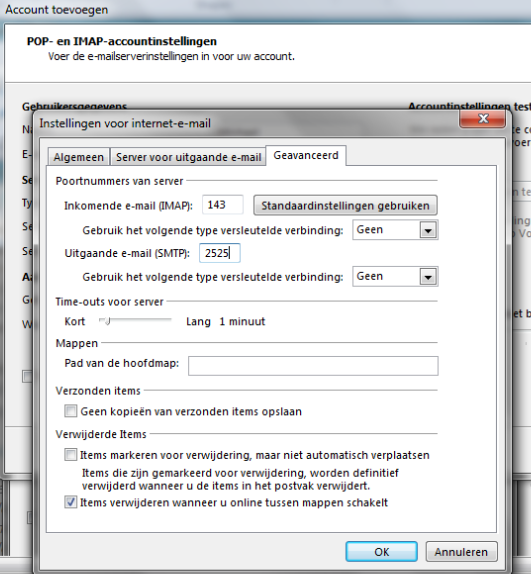
afb. 6 Poortnummer aanpassen
E-mailaccount verwijderen/toevoegen
Wanneer je een van je e-mailaccounts wilt verwijderen, gebruik je de volgende stappen:
- Klik linksboven op het menu-item Bestand.
- Klik op Accountinstellingen.
- Er verschijnt een optie onder Accountinstellingen. Klik hierop (zie afbeelding 7).
- Selecteer het e-mailaccount en klik op de Verwijderen knop.
- Je e-mailaccount is nu verwijderd en je kunt met de knop Nieuwe en nieuw e-mailaccount instellen. Of je gebruikt de Account toevoegen knop onder het menu-item Bestand.
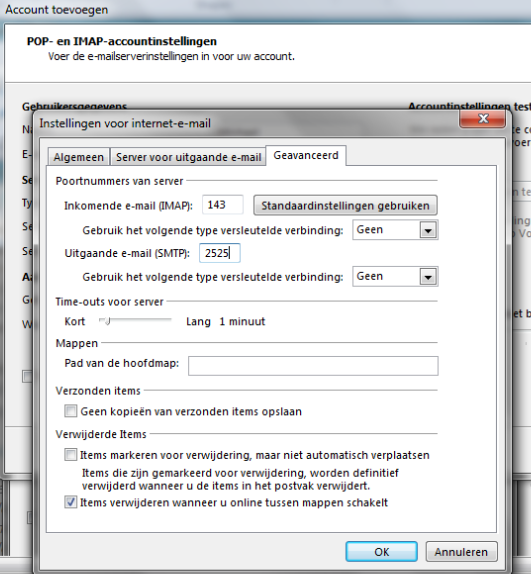
afb. 7 Klik op Accountinstellingen