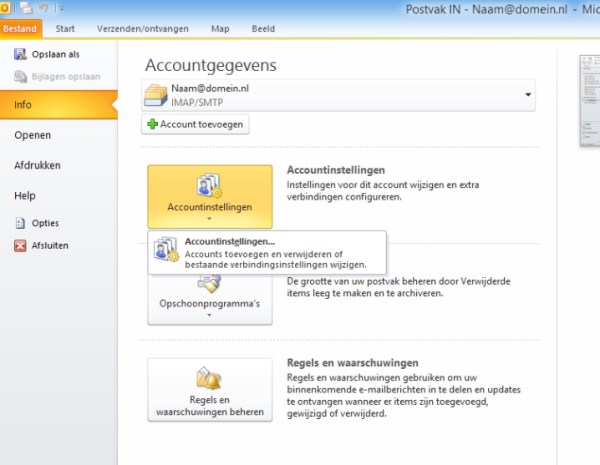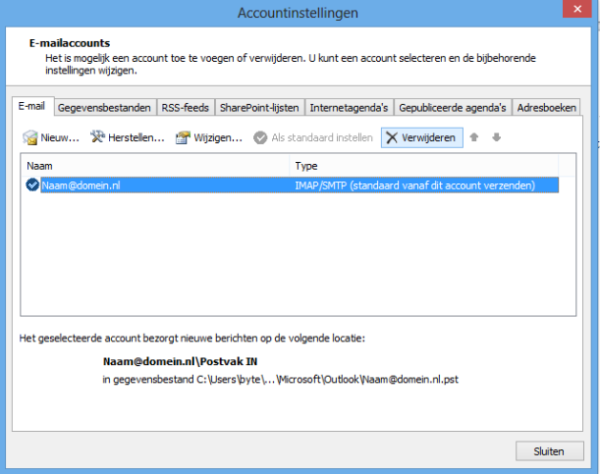Inhoud |
Maak een nieuw e-mailaccount aan
- Start Outlook 2010.
- Klik 2 keer op Volgende.
- In het volgende scherm moet je wat informatie over je e-mailadres invullen (zie afbeelding 1). Je vult hier de volgende gegevens in:
- Uw naam: vul hier de naam in van je e-mailaccount, zodat je deze later nog kunt terugvinden.
- E-mailadres: vul hier het e-mailadres in dat je wilt gebruiken in Outlook 2010.
- Wachtwoord: vul hier het wachtwoord in behorende aan het hierboven ingevulde e-mailadres.
- Typ het wachtwoord opnieuw: vul hier hetzelfde wachtwoord in als hierboven.
- Wanneer je nu op Volgende klikt zou je een melding krijgen dat er geen verbinding gemaakt kan worden met de mailservers van het aangegeven e-mailadres. Om dit te voorkomen gaan we de inkomende en uitgaande mailservers handmatig configureren.
Let op! Wanneer je niet voor het eerst Outlook 2010 opent, moet je op een andere methode een nieuw e-mailaccount toevoegen. Hiervoor klik je rechtsboven op Bestand en klik je op Account toevoegen (zie afbeelding 2). Je komt dan in het scherm van afbeelding 1 terecht.
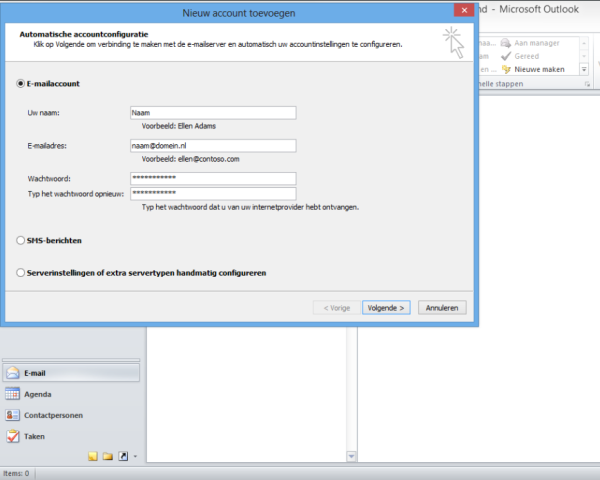
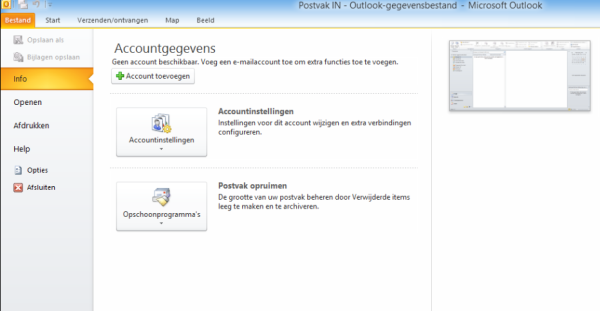
Stel de inkomende en uitgaande mailserver handmatig in
- Vink de optie Serverinstellingen of extra servertypen handmatig configureren aan.
- Klik op Volgende.
- Selecteer Internet-e-mail (zie afbeelding 3)
- Klik op Volgende.
- Je moet nu je inkomende en uitgaande mailservers gaan instellen (zie afbeelding 4). Gebruik hiervoor de volgende gegevens:
- Gebruikersgegevens
- Naam: vul hier de naam in van je e-mailaccount, zodat je deze later nog kunt terugvinden.
- E-mailadres: vul hier het e-mailadres in dat je wilt gebruiken in Outlook 2010.
- Servergegevens
- Type account: selecteer hier IMAP of POP
- Server voor inkomende e-mail: vul hier imap.blackorange.nl of pop.blackorange.nl in (afhankelijk van bovenstaande keuze).
- Server voor uitgaande e-mail (SMTP): vul hier smtp.blackorange.nl in.
- Aanmeldingsgegevens
- Gebruikersnaam: hier vul je naam in van je mailbox (mail000)
- Wachtwoord: vul hier het wachtwoord in van bovenstaande mailbox.
- Gebruikersgegevens
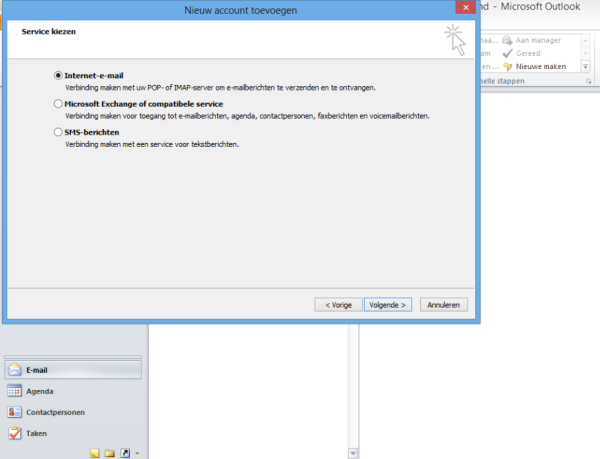
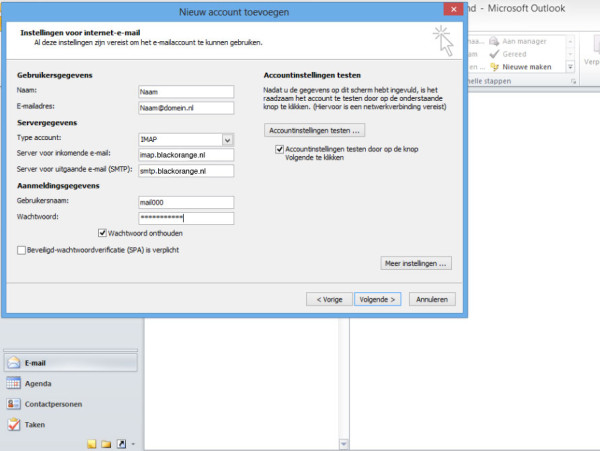
Stel de laatste instellingen in
- Klik op Meer instellingen.
- Klik op het tabblad Server voor uitgaande e-mail (zie afbeelding 5).
- Vink de optie Voor de server voor uitgaande e-mail (SMTP) is verificatie vereist aan.
- Selecteer de optie Dezelfde instellingen gebruiken als de inkomende e-mail.
- Klik op het tabblad Geavanceerd (zie afbeelding 6).
- Wijzig de poortnummer van de uitgaande e-mail van 25 naar 2525.
- Klik op OK.
- Klik op Volgende.
- Klik op Voltooien (zie afbeelding 7).
- Je kunt nu gebruik maken van Outlook 2010 om e-mails te versturen/ontvangen.
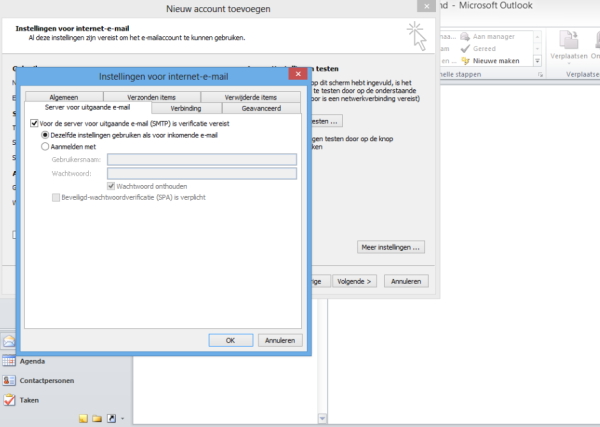
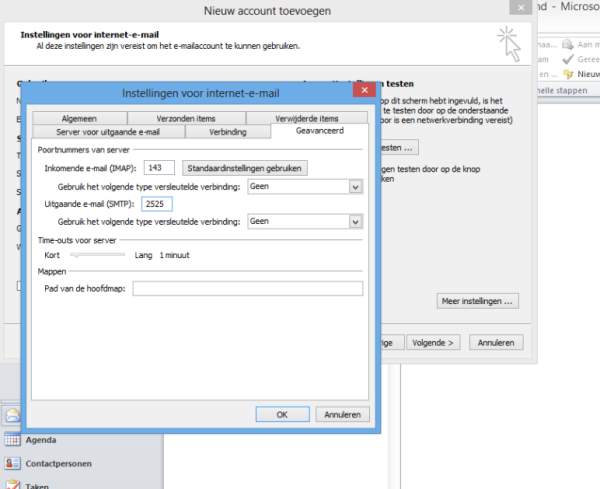
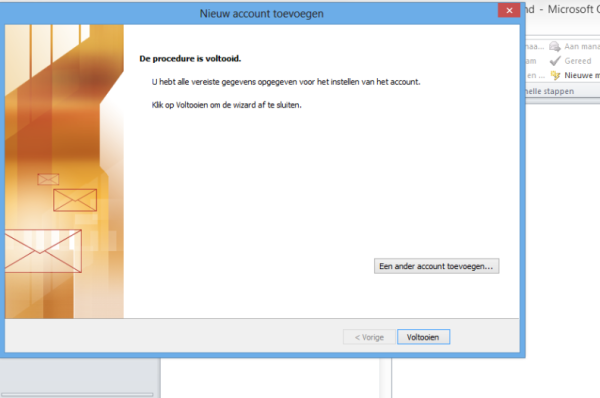
E-mailaccount verwijderen
Wanneer je een van je e-mailaccounts wilt verwijderen, gebruik je de volgende stappen:
- Klik linksboven op het menu-item Bestand.
- Klik op Accountinstellingen.
- Er verschijnt een optie onder Accountinstellingen. Klik hierop (zie afbeelding 8).
- Selecteer het e-mailaccount en klik op de Verwijderen knop (zie afbeelding 9).
- Je e-mailaccount is nu verwijderd en je kunt met de knop Nieuw een nieuw e-mailaccount instellen. Of je gebruikt de Account toevoegen knop onder het menu-item Bestand.